We can change color of forms of Oracle Application 11i by setting a profile option. In general we will change the color of forms after preparing a clone from the production Instance. We will do this to differentiate clone and production Instance.
Profile Options changes:
Java Look and Feel - should be set to oracle or no value, if its set to generic then it will use the default color
Java Color Scheme - Specify any of the List of Values from the list available.
Navigation: Login as System Administrator resp --> profile --> System
Log off and log in again you will fine the change in forms color.
Screen display change of profile options:
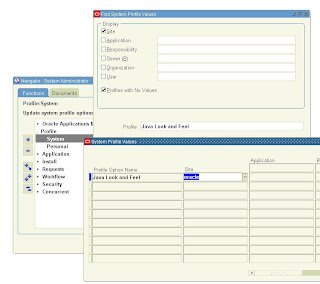
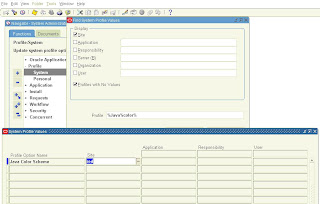
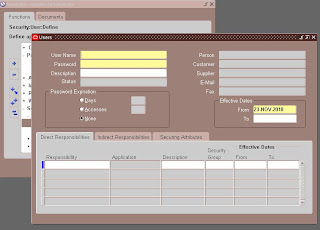
The profile option Java Color Scheme is set to red.
Note: This profile value should be set at site level.
Profile Options changes:
Java Look and Feel - should be set to oracle or no value, if its set to generic then it will use the default color
Java Color Scheme - Specify any of the List of Values from the list available.
Navigation: Login as System Administrator resp --> profile --> System
Log off and log in again you will fine the change in forms color.
Screen display change of profile options:
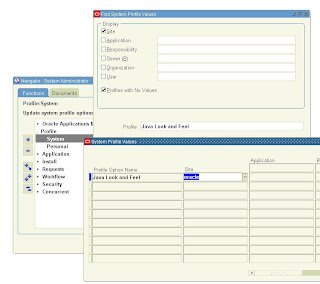
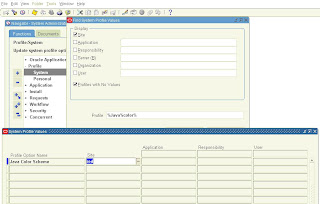
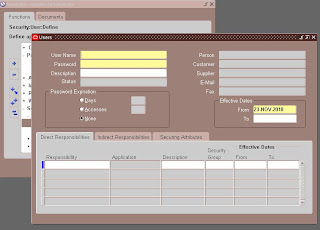
The profile option Java Color Scheme is set to red.
Note: This profile value should be set at site level.
Comments