Step-By-Step actions:
1) Download software for Solaris X86-64 Bit architecture.
2) Configure OS perquisites.
3) Install Oracle 12c Grid Infrastructure software.
4) Install 12c RDBMS software and create database on ASM Storage.
Configuration of OS Pre-requistes:
- create OS user and group
- create directories for software and change permissions accordingly
- configure kernel parameters
- set proper display variable
- start Installation
- create OS user ad group
-
root@solaris11:~#groupadd dba root@solaris11:~#useradd -g dba -d /export/home/ora12c -m ora12c
- create directory structure
root@solaris11:~#mkdir -p /ora1/grid [GI Home]
root@solaris11:~#mkdir -p /ora1/ora12c [RDBMS Home]
root@solaris11:~#chmod -R 775 /ora1/grid
root@solaris11:~#chown -R ora11g:dba /ora1/grid
root@solaris11:~#chmod -R 775 /ora1/ora12c
root@solaris11:~#chown -R ora11g:dba /ora1/ora12c
- configure kernel parameters:
root@solaris11:~# projadd ora12c
root@solaris11:~# cat /etc/user_attr
#
# The system provided entries are stored in different files
# under "/etc/user_attr.d". They should not be copied to this file.
#
# Only local changes should be stored in this file.
# This line should be kept in this file or it will be overwritten.
#
root@solaris11:~# vi /etc/user_attr
root@solaris11:~# cat /etc/user_attr
#
# The system provided entries are stored in different files
# under "/etc/user_attr.d". They should not be copied to this file.
#
# Only local changes should be stored in this file.
# This line should be kept in this file or it will be overwritten.
#
ora12c::::project=ora12c
root@solaris11:~#
- Add listed above entry in file /etx/user_attr
- login with ora12c user in other terminal and execute the following commands:
root@solaris11:~# prctl -n project.max-shm-memory -v 4gb -r -i project ora12c
root@solaris11:~# projmod -s -K "project.max-shm-memory=(priv,4gb,deny)" ora12c
root@solaris11:~#
root@solaris11:~# cat /etc/project
system:0::::
user.root:1::::
noproject:2::::
default:3::::
group.staff:10::::
ora11g:100::::project.max-shm-memory=(priv,4294967296,deny)
root@solaris11:~#
- Install package pkg://install/library/motif. If you do not Install this package runInstaller will not work
- Configure OS Disks
I have added 2 disks for 2 ASM diskgroups (1 - GI and 2 - DATA)
root@solaris11:~# format
Searching for disks...done
AVAILABLE DISK SELECTIONS:
0. c7t0d0 (OS Disk)
/pci@0,0/pci8086,2829@d/disk@0,0
1. c7t2d0
/pci@0,0/pci8086,2829@d/disk@2,0 ( GI Disk)
2. c7t3d0
/pci@0,0/pci8086,2829@d/disk@3,0 ( DATA Disk)
Specify disk (enter its number): 2
selecting c7t3d0
[disk formatted]
No Solaris fdisk partition found.
FORMAT MENU:
disk - select a disk
type - select (define) a disk type
partition - select (define) a partition table
current - describe the current disk
format - format and analyze the disk
fdisk - run the fdisk program
repair - repair a defective sector
label - write label to the disk
analyze - surface analysis
defect - defect list management
backup - search for backup labels
verify - read and display labels
save - save new disk/partition definitions
inquiry - show disk ID
volname - set 8-character volume name
! - execute , then return
quit
format> p
WARNING - This disk may be in use by an application that has
modified the fdisk table. Ensure that this disk is
not currently in use before proceeding to use fdisk.
format> fdiks
`fdiks' is not expected.
format> fdisk
No fdisk table exists. The default partition for the disk is:
a 100% "SOLARIS System" partition
Type "y" to accept the default partition, otherwise type "n" to edit the
partition table.
y
format> p
PARTITION MENU:
0 - change `0' partition
1 - change `1' partition
2 - change `2' partition
3 - change `3' partition
4 - change `4' partition
5 - change `5' partition
6 - change `6' partition
7 - change `7' partition
select - select a predefined table
modify - modify a predefined partition table
name - name the current table
print - display the current table
label - write partition map and label to the disk
! - execute , then return
quit
partition> p
Current partition table (default):
Total disk cylinders available: 4344 + 2 (reserved cylinders)
Part Tag Flag Cylinders Size Blocks
0 unassigned wm 0 0 (0/0/0) 0
1 unassigned wm 0 0 (0/0/0) 0
2 backup wu 0 - 4343 33.28GB (4344/0/0) 69786360
3 unassigned wm 0 0 (0/0/0) 0
4 unassigned wm 0 0 (0/0/0) 0
5 unassigned wm 0 0 (0/0/0) 0
6 unassigned wm 0 0 (0/0/0) 0
7 unassigned wm 0 0 (0/0/0) 0
8 boot wu 0 - 0 7.84MB (1/0/0) 16065
9 unassigned wm 0 0 (0/0/0) 0
partition> l
Ready to label disk, continue? Ready to label disk, continue? y
partition>
partition> p
Current partition table (original):
Total disk cylinders available: 4344 + 2 (reserved cylinders)
Part Tag Flag Cylinders Size Blocks
0 unassigned wm 0 0 (0/0/0) 0
1 unassigned wm 0 0 (0/0/0) 0
2 backup wu 0 - 4343 33.28GB (4344/0/0) 69786360
3 unassigned wm 0 0 (0/0/0) 0
4 unassigned wm 0 0 (0/0/0) 0
5 unassigned wm 0 0 (0/0/0) 0
6 unassigned wm 0 0 (0/0/0) 0
7 unassigned wm 0 0 (0/0/0) 0
8 boot wu 0 - 0 7.84MB (1/0/0) 16065
9 unassigned wm 0 0 (0/0/0) 0
partition> 0
Part Tag Flag Cylinders Size Blocks
0 unassigned wm 0 0 (0/0/0) 0
Enter partition id tag[unassigned]:
Enter partition permission flags[wm]:
Enter new starting cyl[0]: 10
Enter partition size[0b, 0c, 10e, 0.00mb, 0.00gb]: 33gb
partition> l
Ready to label disk, continue? y
partition>
=> Similarly format another disk
=> change ownership of both the disks
root@solaris11:~#chown ora12c:dba /dev/rdsk/c7t2d0s0
root@solaris11:~#chown ora12c:dba /dev/rdsk/c7t3dos0
Make sure the ora12c is owner for these decives:
root@solaris11:/dev/rdsk# ls -lhL /dev/rdsk/c7t2d0s0
crw-r----- 1 ora12c dba 206, 128 Aug 14 10:57 /dev/rdsk/c7t2d0s0
root@solaris11:/dev/rdsk# ls -lhL /dev/rdsk/c7t3d0s0
crw-r----- 1 ora12c dba 206, 192 Aug 25 09:00 /dev/rdsk/c7t3d0s0
root@solaris11:/dev/rdsk#
- Configure the display variable:
- Start Installation of Oracle 12c Grid Infrastructure:
>> Follow the screenshots:
Installation of GRID Infrastructure completed successfully. Create additional diskgroup DATA for creating database.
Installation of 12c RDBMS Oracle Home and creation of database:
>> RunInstaller
Installation of 12c Grid Infrastructure and 12c RDBMS Installation with creation of database completed.
Thanks for reading.
regards,
X A H E E R




























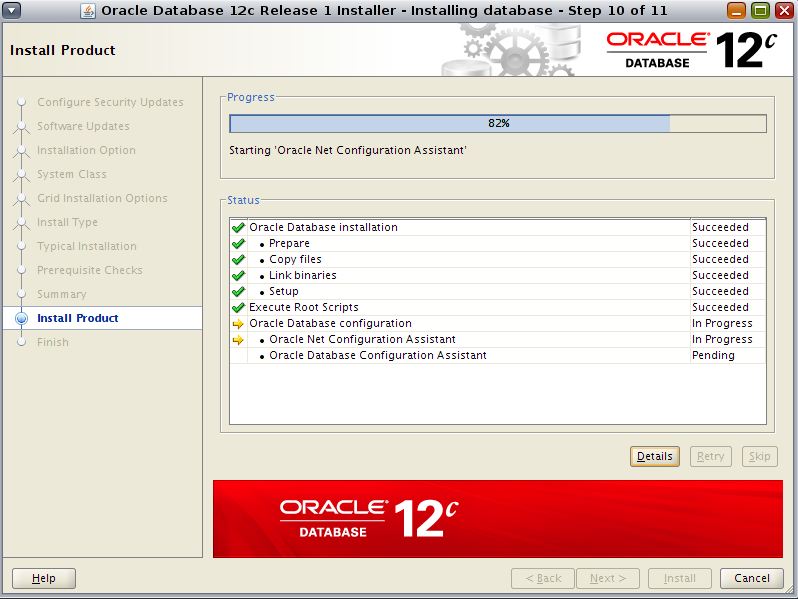




Comments
I would really appreciate if you can let us know more in detail the section where you added ASM disks.
Would you please let us know how, and using what procedure did you added these disks. People like me who would like to do such an installation and do not have access to SAN or NAS storage, so how can this be achieved by using ones local disk partitions...??
Thanks in advance... :-)