In Oracle E-Business suite R12.2 there many changes in Tech Stack components. Oracle 10.1.3 Application server is now replaced by Oracle Weblogic server. The default admin user name "weblogic" will be created during Installation and it will use the same password that has been configured during Installation.
As per the security policies and business requirement you may require to change the weblogic admin password. There are two supported options for changing the weblogic admin password. First if the you know the password and want to change for security reasons (or) If you lost/forgotten the weblogic amdin domain password.
In this demonstration i will show how to change the weblogic admin user password if the password is known.
==> Login to weblogic to server console:
- Login using the current weblogic admin username and password.
- Select the lock and edit button
- Click on Domain link
- Click on Security TAB
- Click on "Advanced" TAB
- Provide the new password which you want to configure for weblogic admin user
- Click on "save"
- Verify settings updated successfully and then click on "Activate changes"
- Verify all changes has been activated successfully.
- Now click on "Security Realms"
- Click on "myrealm"
- select "users and groups" and select weblogic User:
- Provide same password as we have provided above for node manager.
- Make sure the settings has been updated successfully.
After this we need to edit the configuration file "boot.properties" for all managed and admin server using text editor and update the password field with the above configured password ( new password)
- take backup of the following files:
"$FMW_HOME/user_projects/domains/EBS_domain_
PATH ="/d01/appl_prod/appl/PROD/fs1/FMW_Home/user_projects/domains/EBS_domain_PROD/"
The above is an example of boot.properties file of one the managed server. "orig.boot.properties" is an original file and the password in that file is encrypted. We have to change the password using text editor and provide the one configured in previous steps.
After editing all the above mentioned files we need to restart the application services using adstpall.sh and adstrtal.sh scripts.
After restarting of services make sure all application services are started successfully. Verify that you are able to access weblogic server console and access ERP application.
The password edited in the above files will again become in non human readable format.
Hope it helps :)
thanks for reading.
regards,
X A H E E R
As per the security policies and business requirement you may require to change the weblogic admin password. There are two supported options for changing the weblogic admin password. First if the you know the password and want to change for security reasons (or) If you lost/forgotten the weblogic amdin domain password.
In this demonstration i will show how to change the weblogic admin user password if the password is known.
==> Login to weblogic to server console:
- Login using the current weblogic admin username and password.
- Select the lock and edit button
- Click on Domain link
- Click on Security TAB
- Click on "Advanced" TAB
- Provide the new password which you want to configure for weblogic admin user
- Click on "save"
- Verify settings updated successfully and then click on "Activate changes"
- Verify all changes has been activated successfully.
- Now click on "Security Realms"
- Click on "myrealm"
- select "users and groups" and select weblogic User:
- Provide same password as we have provided above for node manager.
- Make sure the settings has been updated successfully.
After this we need to edit the configuration file "boot.properties" for all managed and admin server using text editor and update the password field with the above configured password ( new password)
- take backup of the following files:
$FMW_HOME/user_projects/domains/EBS_domain_/servers/AdminServer/security/boot.properties
$FMW_HOME/user_projects/domains/EBS_domain_/servers/forms-c4ws_server1/data/nodemanager/boot.properties
$FMW_HOME/user_projects/domains/EBS_domain_/servers/forms_server1/data/nodemanager/boot.properties
$FMW_HOME/user_projects/domains/EBS_domain_/servers/oacore_server1/data/nodemanager/boot.properties
$FMW_HOME/user_projects/domains/EBS_domain_/servers/oafm_server1/data/nodemanager/boot.properties
"$FMW_HOME/user_projects/domains/EBS_domain_
PATH ="/d01/appl_prod/appl/PROD/fs1/FMW_Home/user_projects/domains/EBS_domain_PROD/"
[applR12@erpnode2 nodemanager]$ cat boot.properties
#Tue Oct 22 05:16:35 AST 2013
TrustKeyStore=DemoTrust
password=oracle12345
username={AES}svCfxC1/zM76552t7otwoOMiQNApJavwuur0OfMqsrk\=
[applR12@erpnode2 nodemanager]$ cat orig.boot.properties
#Tue Oct 22 05:16:35 AST 2013
TrustKeyStore=DemoTrust
password={AES}kwT8uzUoZs78Mb9glRKksdfp+w+JKf5EogRPliLHLPE\=
username={AES}svCfxC1/zM76552t7otwoOMiQNApJavwuur0OfMqsrk\=
[applR12@erpnode2 nodemanager]$
The above is an example of boot.properties file of one the managed server. "orig.boot.properties" is an original file and the password in that file is encrypted. We have to change the password using text editor and provide the one configured in previous steps.
After editing all the above mentioned files we need to restart the application services using adstpall.sh and adstrtal.sh scripts.
After restarting of services make sure all application services are started successfully. Verify that you are able to access weblogic server console and access ERP application.
The password edited in the above files will again become in non human readable format.
Hope it helps :)
thanks for reading.
regards,
X A H E E R










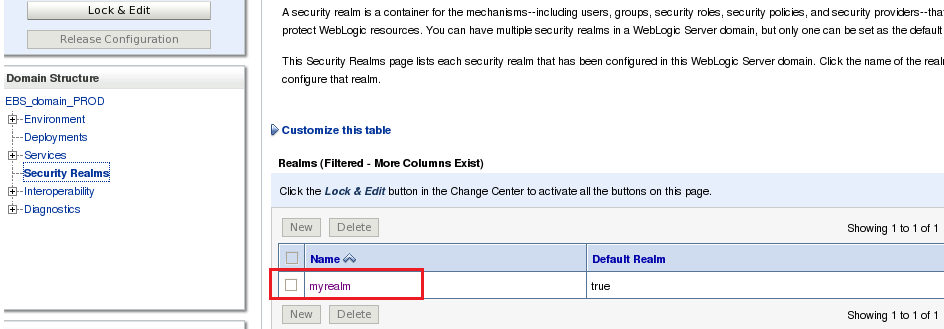



Comments
Well over 160,000 women and men are using a simple and secret "liquid hack" to lose 1-2 lbs every night in their sleep.
It is easy and works all the time.
This is how you can do it yourself:
1) Go get a clear glass and fill it up half full
2) And then learn this proven hack
you'll be 1-2 lbs thinner the very next day!